Keni blerë një laptop ose PC të ri me Windows 11? Sot do t'ju japim disa këshilla të rëndësishme se si ta konfiguroni saktë.
Të gjitha cilësimet dhe testimi u kryen në një laptop Huawei MateBook 14s, e cila u dha me dashamirësi nga përfaqësia Huawei në Ukrainë.
Blerja e një kompjuteri ose laptopi të ri nuk është vetëm disa klikime në internet ose një udhëtim në dyqan. Ju gjithashtu do të duhet të kujdeseni për konfigurimin e saktë të pajisjes së re.
Ju nuk blini një kompjuter të ri ose laptop çdo ditë. Sigurisht, pajisja e re do të jetë më e shpejtë dhe më efikase se ajo e mëparshme. Në rastin e laptopëve, hardueri i ri do të jetë shumë më i lehtë, më cilësor dhe më produktiv se laptopi ose PC i vjetër. Megjithatë, blerja e një kompjuteri nuk kufizohet vetëm në procesin e blerjes. Është gjithashtu e nevojshme të konfiguroni saktë pajisjen e re dhe të transferoni programet dhe skedarët e nevojshëm. Kjo është gjithashtu një mundësi e mirë për të hequr qafe rrëmujën që ndoshta është shfaqur pas disa vitesh të përdorimit të pajisjes tuaj të vjetër. Shumë shpesh, pasi blejnë një laptop të ri, përdoruesit jo shumë me përvojë i kërkojnë dikujt që e njohin ta rregullojë atë, megjithëse mund ta bëjnë vetë. Më besoni, nuk është aspak e vështirë, por do t'ju duhet shumë kohë, por ju do ta konfiguroni kompjuterin ose laptopin tuaj të sapo blerë me Windows 11 pikërisht ashtu siç ju pëlqen, sipas kërkesave tuaja dhe sipas shijes tuaj.
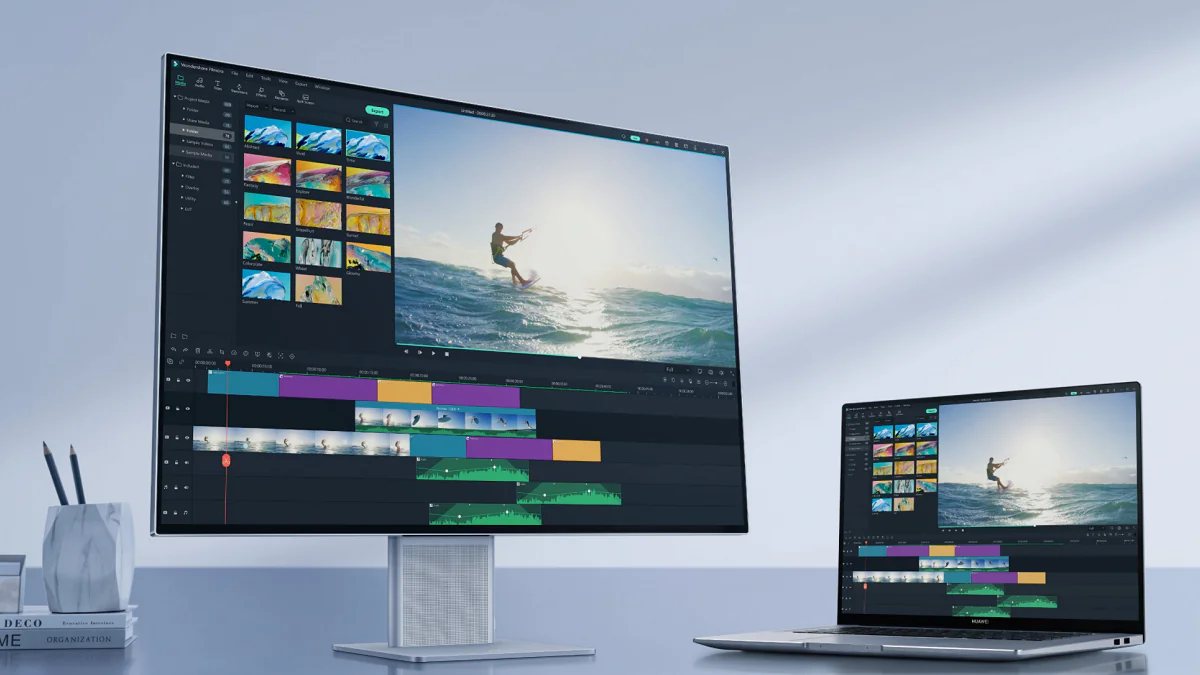
Sigurisht, kompjuteri juaj i ri nuk do t'i ketë të gjitha programet që jeni mësuar të përdorni dhe jo të gjitha cilësimet do të jenë ashtu siç ju pëlqejnë, kështu që ne do t'ju shpjegojmë se si të instaloni programe dhe të shkarkoni skedarë. Është gjithashtu e rëndësishme t'i kushtoni vëmendje kopjeve rezervë, në mënyrë që në rast të një dështimi të diskut, të gjitha të dhënat dhe skedarët tuaj personal të mos humbasin.
Pra, le të mos humbim kohë dhe të fillojmë.
Lexoni gjithashtu: Windows 11 është prezantuar zyrtarisht: Gjithçka që duhet të dini
Lansimi i parë i laptopit
Edhe nëse jeni një përdorues i avancuar dhe keni nisur tashmë një laptop të ri me Windows 10 disa herë, duhet të lexoni përsëri këtë seksion. Fakti është se kompania Microsoft ndryshoi rrënjësisht konfigurimin fillestar të pajisjeve me Windows 11.
Kur të nisni për herë të parë, do të përshëndeteni me një ndërfaqe të re të konfigurimit fillestar, madje edhe sfondi i saj ka ndryshuar - tani është i bardhë me butonat e përzgjedhjes së konfigurimit blu. Që në fillim, është e nevojshme të zgjidhni rajonin tuaj të banimit - për shembull, Ukrainë. Pas kësaj, do t'ju kërkohet të zgjidhni një plan urbanistik të tastierës. Këtu mund të zgjidhni të gjitha gjuhët që ju nevojiten, ose të lini vetëm anglishten si parazgjedhje, domethënë të klikoni Zonja.
Më pas, sistemi do të ofrojë zgjedhjen e një rrjeti pa tel. E rëndësishme: Nëse kompjuteri ose laptopi juaj është i lidhur me një rrjet interneti me tela, pajisja do të lidhet automatikisht me rrjetin. Nëse preferoni një lidhje Wi-Fi, zgjidhni rrjetin tuaj në listë dhe futni fjalëkalimin. Pas një kohe, laptopi do të bashkohet me rrjetin tuaj Wi-Fi dhe ne do të vazhdojmë me konfigurimin.
Nëse keni Windows 11 Pro, hapi tjetër do t'ju kërkojë të zgjidhni nëse pajisja juaj është për përdorim personal ose nëse i përket kompanisë suaj. Sigurisht, ju duhet të zgjidhni një opsion Rregulloni për përdorim personal.
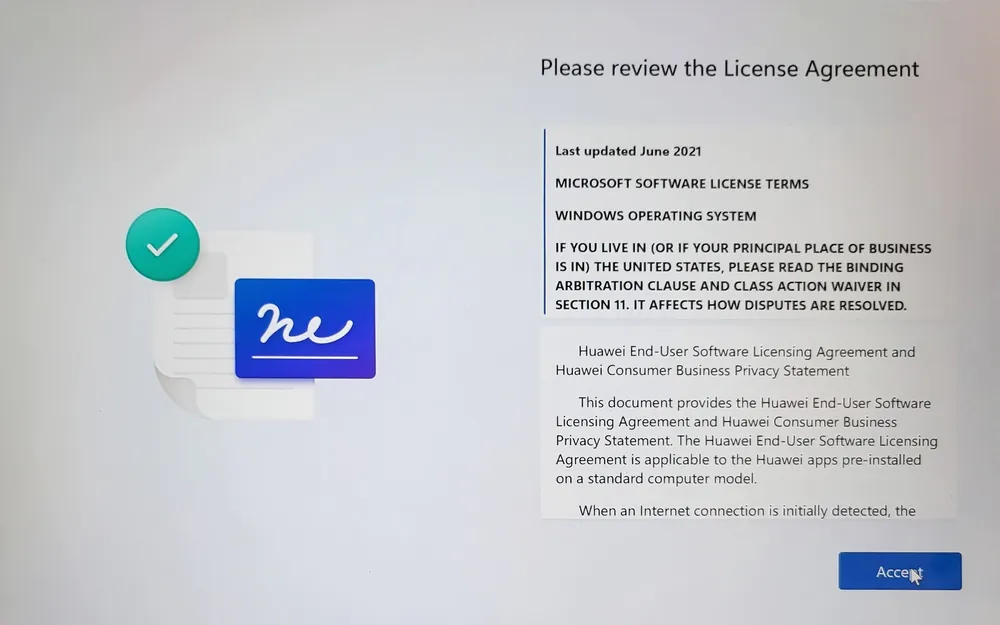
Tjetra, duhet t'i caktoni një emër laptopit tuaj. Këtu duhet të mbahet mend se emri duhet të përmbajë jo më shumë se 15 karaktere dhe numra dhe karaktere speciale nuk mund të përdoren. Vini re se mund ta kaloni këtë hap. Megjithatë, ju rekomandojmë që të vendosni ende emrin e pajisjes në mënyrë që të jetë më e lehtë për t'u identifikuar në rrjet dhe në seksionin e pajisjeve të llogarisë tuaj Microsoft.
Tjetra, duhet të futni dhe konfirmoni adresën tuaj të emailit për të krijuar një llogari lokale.
Me rëndësi: Nëse jeni duke përdorur Windows 11 Home, duhet të përdorni një llogari Microsoft për të konfiguruar llogarinë tuaj të parë të përdoruesit. Vetëm përdoruesit e Windows 11 Pro kanë të drejtë të përdorin një adresë emaili nga një shërbim postar i palëve të treta, si Gmail, për të krijuar një llogari lokale.
Tjetra, duhet të krijoni një kod PIN për të hyrë në sistem. Ky është një grup prej 4 numrash që duhen mbajtur mend. Ju mund të tërhiqeni nga krijimi i një PIN, por në këtë rast do t'ju duhet të vendosni fjalëkalimin nga llogaria lokale sa herë që identifikoheni.
Pika tjetër është gjithashtu mjaft e rëndësishme. Do t'ju duhet të zgjidhni një artikull Konfiguro si një pajisje të re, për të ndaluar sinkronizimin e laptopit të ri me pajisjen e vjetër. Përndryshe, të gjitha mbeturinat e panevojshme do të transferohen në pajisjen e re nga versioni i vjetër.
Më pas do t'ju duhet të pranoni të gjitha cilësimet e privatësisë dhe të lëvizni poshtë për të parë të gjitha cilësimet. Sistemi do t'ju kërkojë gjithashtu të zgjidhni se si planifikoni të përdorni pajisjen tuaj për të marrë reklama, këshilla dhe rekomandime të personalizuara. Rekomandojmë ta anashkaloni këtë cilësim.
Në fazën tjetër, duhet të zgjidhni një artikull Mbani skedarët vetëm në këtë kompjuter, përndryshe të gjitha dosjet dhe skedarët tuaj do të sinkronizohen me shërbimin cloud të OneDrive ose pajisje të tjera me llogarinë tuaj.
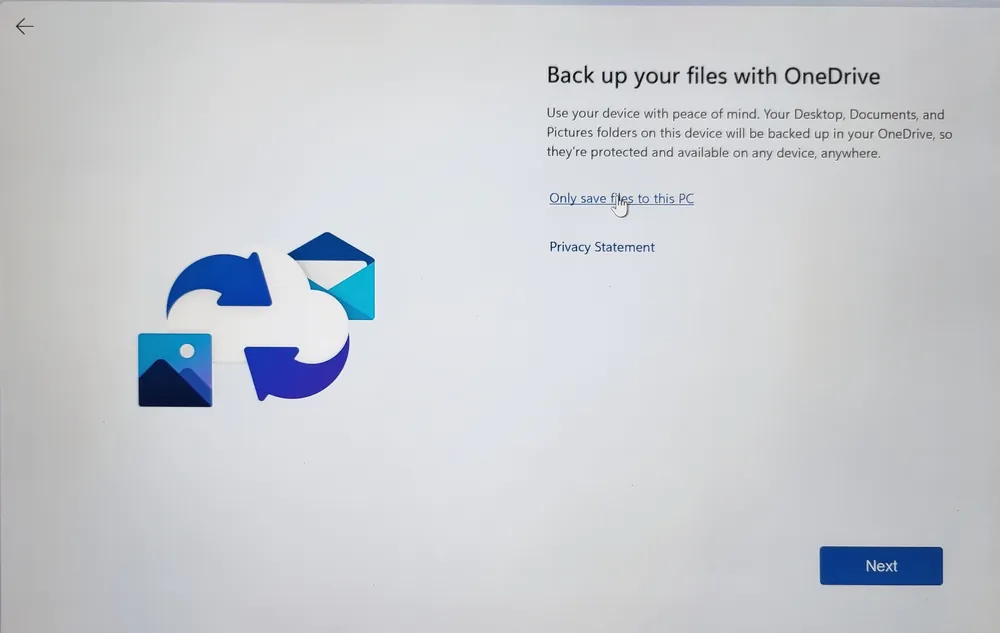
Microsoft përpiqet në çdo mënyrë të promovojë shërbimin e ri Microsoft 365, i cili zëvendësoi Office 365. Prandaj, nuk është për t'u habitur që do t'ju kërkohet ta instaloni këtë shërbim në laptop. Sigurisht që mundeni, por vetëm nëse keni çelësin e aktivizimit Microsoft 365. Edhe pse kjo mund të bëhet më vonë. Ne ju rekomandojmë të zgjidhni opsionin Jo faleminderit dhe vazhdoni konfigurimin.
Edhe pse në këtë pikë vendosja do të përfundojë praktikisht. Sistemi do të përgatisë në mënyrë të pavarur laptopin tuaj për punë dhe pas disa minutash do të shihni desktopin e Windows 11 me cilësimet dhe aftësitë tuaja të vendosura nga prodhuesi.
Duket se gjithçka tashmë është konfiguruar dhe funksionon. Në një farë mase, është, por është shumë e rëndësishme të ndërmerrni disa hapa të tjerë për të vendosur një PC të ri me Windows 11. Kjo është e ngjashme me atë që pamë në Windows 10, megjithëse ka nuanca.
Lexoni gjithashtu: 11 arsye për të instaluar Windows 11
Kontrolloni për përditësime të Windows 11
Duhet mbajtur mend se pas lëshimit të parë të një laptopi ose PC me Windows 11, është e nevojshme t'i jepni pak më shumë kohë për t'u përshtatur me veten dhe nevojat tuaja.
Para së gjithash, rekomandohet që t'i jepni kompjuterit tuaj të ri disa minuta për të përfunduar procesin e konfigurimit të sfondit pas fillimit të parë. Ju ende duhet të kontrolloni nëse përditësimet më të fundit të sistemit janë instaluar. Për ta bërë këtë, shtypni butonin Fillim, shkoni në Cilësimet, ku shkoni te seksioni Windows Update. Këtu duhet të zgjidhni një opsion në të majtë Kontrolloni për përditësime.
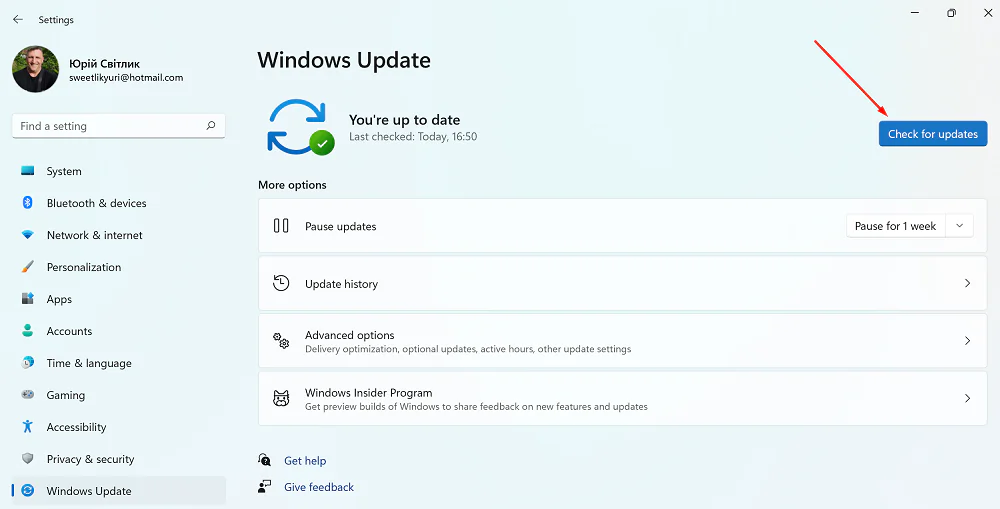
Sistemi do të kontrollojë automatikisht për përditësime të sistemit dhe përditësime të drejtuesve. Ekziston një shans i mirë që do t'ju duhet të shkarkoni dhe instaloni përditësimet më të fundit për Windows 11. Mund të marrë pak kohë, por do të jeni të sigurt që laptopi që sapo keni blerë ka marrë të gjitha përditësimet e nevojshme të sistemit operativ.
Sistemi do të ofrojë rinisjen e pajisjes. Pas përfundimit të këtyre hapave, përditësimet e disponueshme do të shkarkohen dhe instalohen automatikisht.
Lexoni gjithashtu: Paradoksi i përputhshmërisë së pajisjes me Windows 11
Përditësimi opsional i shoferit për Windows 11
Edhe pse Windows 11 instalon dhe përditëson automatikisht drejtuesit e pajisjes në laptop, megjithatë ia vlen të kontrolloni këtë opsion. Për të kontrolluar, duhet të klikoni me të djathtën në menu Fillim dhe zgjidhni në listën e programeve Menaxheri i pajisjes. Një listë e të gjitha pajisjeve dhe aksesorëve që funksionojnë në laptopin tuaj do të hapet para jush. Nëse disa pajisje nuk funksionojnë siç duhet, pranë saj do të shihni një pikëçuditëse të verdhë. Ju duhet të klikoni në këtë shenjë. Le të shkojmë te opsioni shofer, shtypni Përditëso, pas së cilës ne ose e përditësojmë atë automatikisht ose kërkojmë për një tashmë të disponueshme në kompjuterin tonë. Disa minuta dhe drejtuesi i pajisjes suaj përditësohet.
Nëse Windows 11 i mungojnë disa drejtues, mund t'i shkarkoni nga Windows Update. Për këtë, ne kalojmë përsëri rrugën Fillim-Cilësimet-Windows Update, ku gjejmë në të djathtë Cilësimet shtesë.
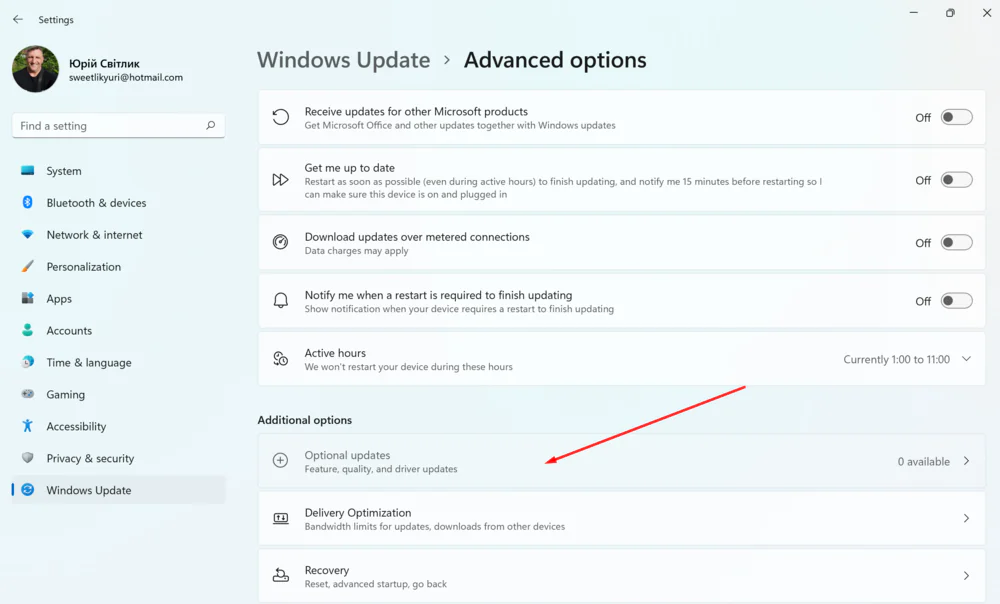
Në këtë seksion, ne shkojmë në nënseksion Përditësimet opsionale, ku ne zgjedhim Përditëso drejtuesit. Nëse është e mundur, shkarkoni dhe instaloni drejtuesit e nevojshëm.
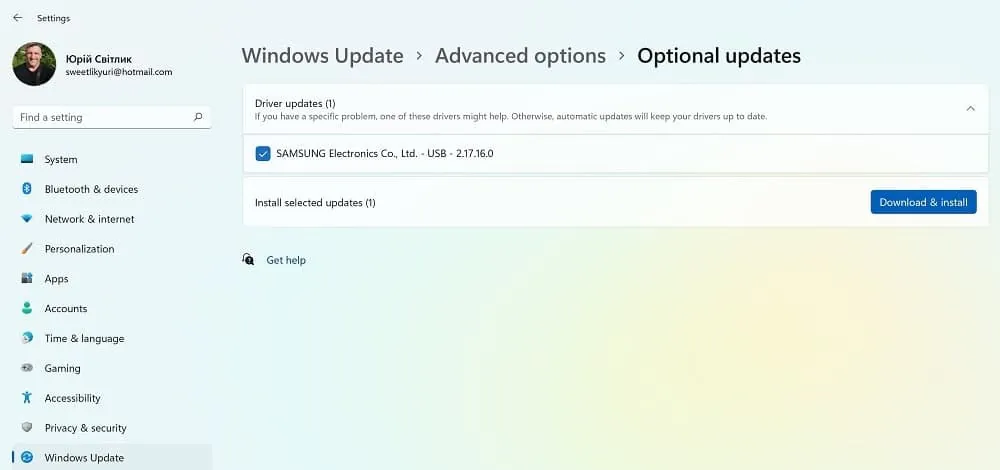
Megjithëse, mund të lexoni më shumë se si të përditësoni saktë drejtuesit në Windows 11 në artikullin më poshtë.
Lexoni gjithashtu: Si të përditësoni drejtuesit në Windows 11?
Mbroni kompjuterin ose laptopin tuaj
Ndërsa laptopi juaj po shkarkon përditësime të reja të sistemit dhe drejtuesve, duhet të mendoni për mbrojtjen kundër viruseve, spam-it, humbjes së të dhënave personale, etj. Me fjalë të tjera, duhet të aktivizoni softuerin antivirus. NË Microsoft Windows 11 ka një zgjidhje të shkëlqyer për privatësinë dhe sigurinë - antivirusin e vet, të quajtur Microsoft Mbrojtës.
Edhe pse një program antivirus Microsoft Defender funksionon gjithmonë në sfond, rekomandohet të kontrolloni statusin e tij dhe të siguroheni që ka përditësimet më të fundit. Dhe sigurisht, të paktën herë pas here kontrolloni pajisjen tuaj për viruse dhe kërcënime.
Për ta bërë këtë, shkoni te Fillim-Cilësimet-Privatësia dhe siguria. Këtu në të djathtë, hapni seksionin Siguria e Windows, ku vraponi Kontrolloni për viruse dhe kërcënime. Ndonjëherë mjafton vetëm kryerja e një skanimi të shpejtë. Një program antivirus do të kontrollojë gjithçka në sfond dhe do t'ju njoftojë rezultatet. Sigurisht, ju mund të zgjidhni opsione të tjera skanimi dhe të kontrolloni pajisjen tuaj më tërësisht.
Mos harroni të kontrolloni herë pas here kompjuterin tuaj për viruse dhe kërcënime të tjera, instaloni përditësime nëse për ndonjë arsye vetë sistemi nuk i instaloi ato. Ka shumë gjëra interesante në këtë seksion. Nuk dua të flas në detaje, sepse do të jetë pothuajse një artikull më vete.
Nëse preferoni softuer antivirus të palëve të treta, mund ta instaloni në Windows 11. Më pas Mbrojtësi do të fiket automatikisht, por sapo të hiqni softuerin e palëve të treta, ai menjëherë do të ndizet vetë. Ai është gjithmonë në rojet e sigurisë së Windows 11. Duhet të theksoj se unë vetë kam përdorur vetëm për më shumë se 8 vjet Microsoft Mbrojtës, dhe bën një punë të shkëlqyer.
Lexoni gjithashtu: Çfarë ndodh nëse nuk mund të përmirësohem në Windows 11?
Cilësimet e energjisë
Vendosja e cilësimeve të energjisë për laptopët me Windows 11 është gjithashtu një hap shumë i rëndësishëm. Kjo varet nga sa efikasitet do të funksionojë bateria e pajisjes suaj. Ka shumë mjete në Windows 11, por disa prej tyre duhet të aktivizohen ose konfigurohen.
Gjithçka që ju nevojitet mund të gjendet në seksion Bateria dhe furnizimi me energji elektrike, nëse kaloni rrugën Fillim-Parametrat-Sistem. Para së gjithash, do të keni të gjitha informacionet për performancën e baterisë së laptopit tuaj.
Le të shkojmë drejtpërdrejt te cilësimet e energjisë. Së pari zgjidhni Modaliteti i ekranit dhe gjumit. Merrni parasysh cilësimet e fuqisë së baterisë për të specifikuar kur ekrani duhet të fiket dhe kur kompjuteri duhet të shkojë në gjumë me energjinë e baterisë.
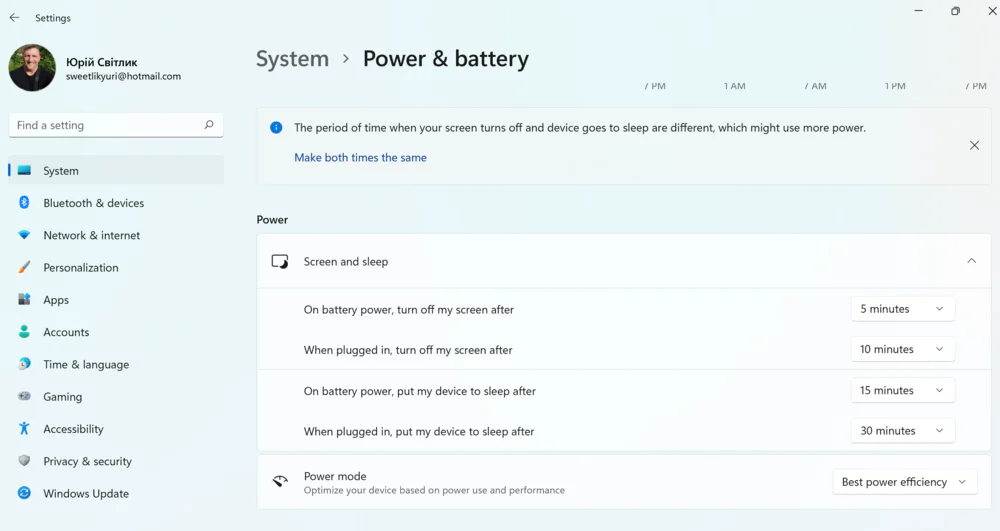
Ju gjithashtu mund të specifikoni kur ekrani duhet të fiket dhe kur kompjuteri duhet të kalojë në modalitetin e gjumit nëse laptopi është i lidhur me rrjetin. Pasi të keni përfunduar hapat e nevojshëm, laptopi do të fikë ekranin dhe do të hyjë në modalitetin e gjumit sipas cilësimeve tuaja.

Përveç kësaj, në laptopë, mund të ndryshoni cilësimet e energjisë për të përcaktuar se kur sistemi duhet të aktivizojë modalitetin e kursimit të energjisë për të kursyer edhe më shumë jetëgjatësinë e baterisë. Për ta bërë këtë, përdorni parametrin Aktivizoni automatikisht kursimin e baterisë kur, për të specifikuar se sa e ulët duhet të jetë jetëgjatësia e baterisë përpara se të aktivizohet modaliteti i kursimit të energjisë.
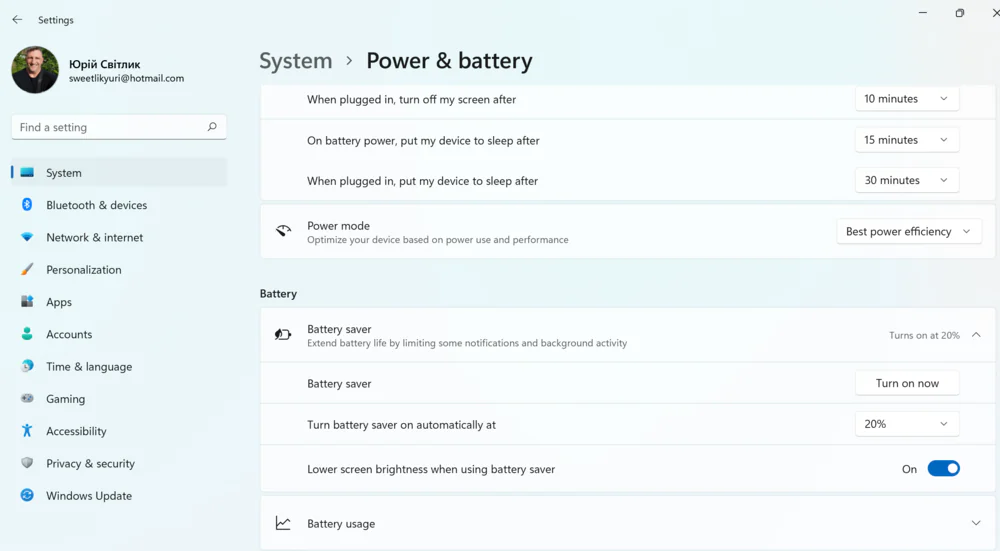
Është vendosur automatikisht në 20%, por ju mund të zgjidhni vlerën që dëshironi. Është gjithashtu e rëndësishme të shënoni opsionet Ulni ndriçimin e ekranit në modalitetin e kursimit të energjisë për të kursyer edhe më shumë energji.
Funksioni i dritës së natës është projektuar për të zvogëluar sasinë e dritës blu gjatë natës dhe për të përdorur ngjyra më të ngrohta për të reduktuar tendosjen e syve dhe për t'ju ndihmuar të bini në gjumë gjatë punës së gjatë natën.
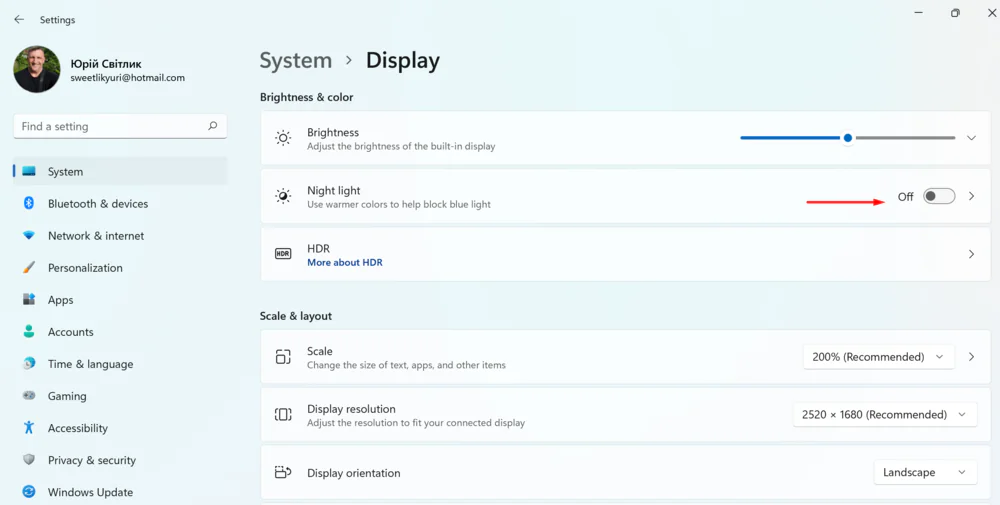
Ndez Modaliteti i natës mundeni në seksion ekran. Ju gjithashtu mund të zgjidhni periudhën kohore gjatë së cilës laptopi juaj do të funksionojë në këtë modalitet. Është e rëndësishme të vendosni mënyrën e dëshiruar të intensitetit, megjithëse unë, për shembull, i besoj gjithmonë sistemit. Pas të gjitha manipulimeve, funksioni do të shfaqë ngjyra të ngrohta në ekran për të minimizuar tendosjen e syve kur punoni natën.
Lexoni gjithashtu: Si të lironi hapësirën në disk në Windows 10 dhe të shpejtoni sistemin
Personalizojeni pajisjen tuaj
Për secilin prej nesh, është e rëndësishme që laptopi jo vetëm të duket i shkëlqyeshëm dhe të jetë shumë produktiv, por edhe që Desktopi të ketë pamjen që na pëlqen. Në Windows 11, ka shumë mjete dhe mënyra për ta personalizuar atë.
Megjithëse cilësimet në Windows 11 ndryshojnë nga ato të paraardhësit të tij, të tilla si menyja Start dhe Taskbar, prapëseprapë mund të bëni shumë ndryshime në cilësime. Për shembull, mund të ndryshoni sfondin e desktopit ose të përditësoni ndërfaqen duke përdorur një temë. Mund të përdorni gjithashtu një modalitet ngjyrash të lehta ose të errëta, të personalizoni aspekte të ndryshme të menysë Start, Taskbar dhe më shumë.

Për këtë, Windows 11 ka një seksion të tërë, i cili quhet kështu Personalizimi. Është e lehtë për t'u gjetur sepse është një pjesë Cilësimet.
Ne vendosëm një imazh të personalizuar të sfondit
Para së gjithash, ju keni mundësinë për të ndryshuar sfondin e desktopit. Windows 11 ka mjaft mbrojtës të sfondit për të transformuar laptopin tuaj. Është mjaft e thjeshtë për ta bërë këtë: shkoni te seksioni sfond, zgjidhni një foto që ju pëlqen dhe ajo do të shfaqet në desktopin tuaj pothuajse menjëherë. Gjithçka është e lehtë dhe e thjeshtë.
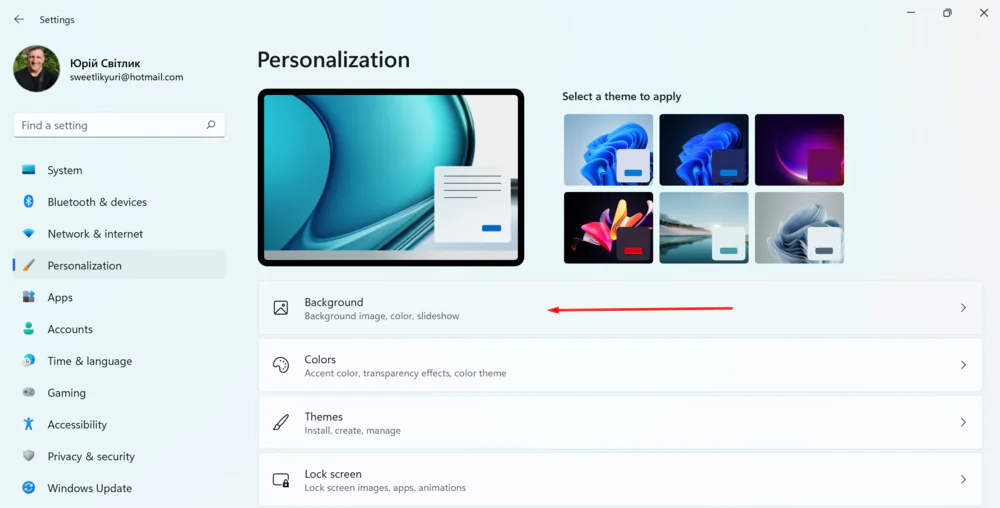
Përveç kësaj, ju mund të shijoni një imazh të vetëm, ose të filloni një shfaqje rrëshqitëse të imazheve të zgjedhura, ose të zgjidhni një Desktop me ngjyra të forta.
Ju gjithashtu mund të vendosni imazhin tuaj të sfondit ose dosjen e fotografive për rrëshqitjet. Për ta bërë këtë, klikoni mbi Rishikimi i fotografive, zgjidhni foton ose dosjen e dëshiruar dhe desktopi juaj do të marrë një imazh të sfondit të pushimeve tuaja në det ose një foto familjare. Nuk ka kufizime. Gjëja kryesore është që këto foto janë në pajisjen tuaj.
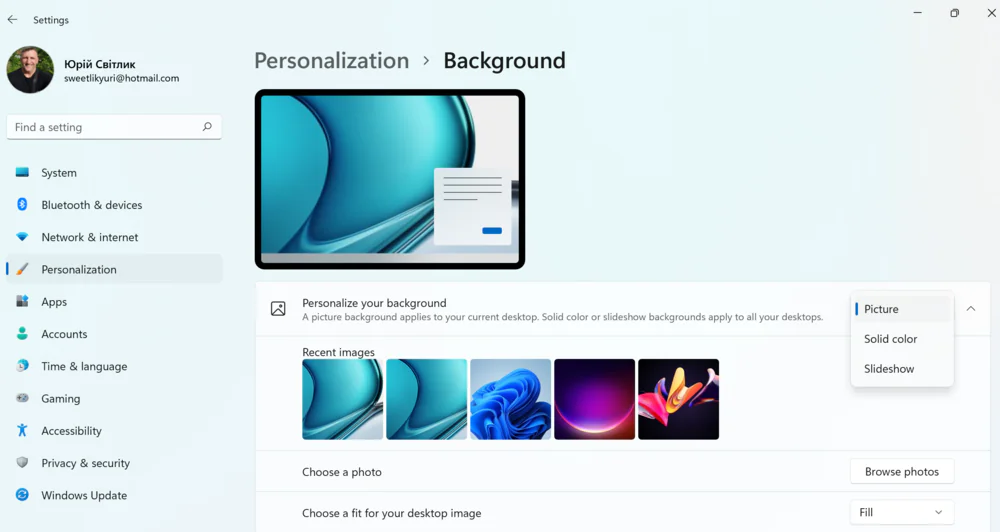
Personat me aftësi të kufizuara mund të zgjedhin Tema të kundërta, nëse ka nevojë për të.
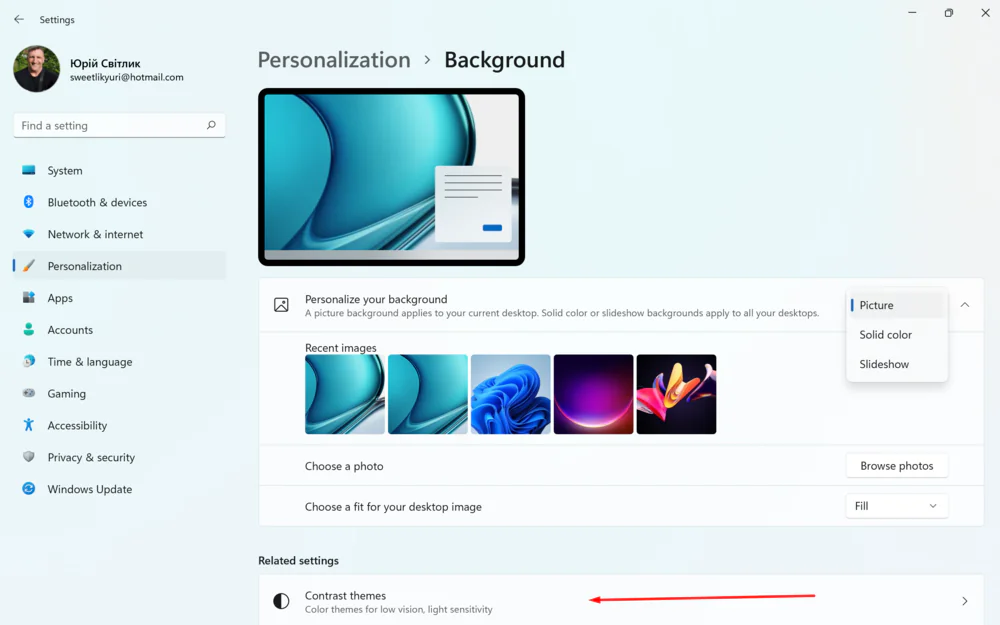
Dëshironi një temë të re?
Pronarët e pajisjeve Windows 11 kanë një mundësi të mahnitshme për të ndryshuar temën e sistemit operativ. Me fjalë të tjera, ju ndryshoni jo vetëm figurën e sfondit të Desktopit, por edhe tingullin standard, ngjyrën e mbrojtësit të ekranit dhe shiritin e detyrave, madje mund të ndryshoni kursorin e miut.
Ekziston një seksion i veçantë për këtë Temat. Pikërisht këtu ka tema të gatshme për ndërfaqen Windows 11. Thjesht zgjidhni atë që ju pëlqen, klikoni mbi të dhe automatikisht bëhet temë për laptopin tuaj. Ju mund të rregulloni në mënyrë të pavarur shoqërimin e tingullit dhe ngjyrës së temës.
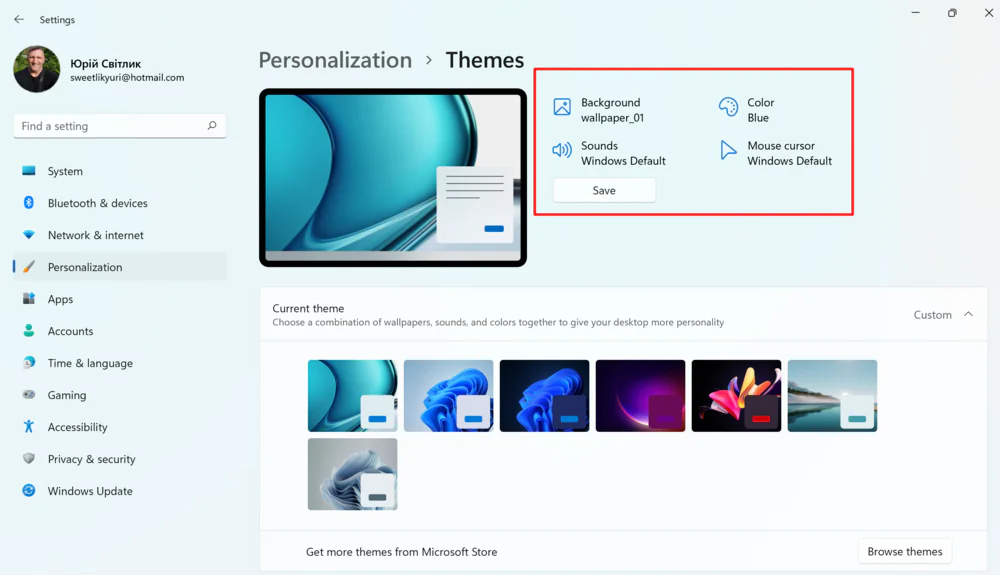
Nëse temat në këtë seksion nuk janë të mjaftueshme për ju, mund t'i shkarkoni nga Dyqani Microsoft. Klikoni mbi Shfletoni temat dhe gjeni veten në dyqan, ku shumë tema interesante për ndërfaqen do të ofrohen në vëmendjen tuaj.
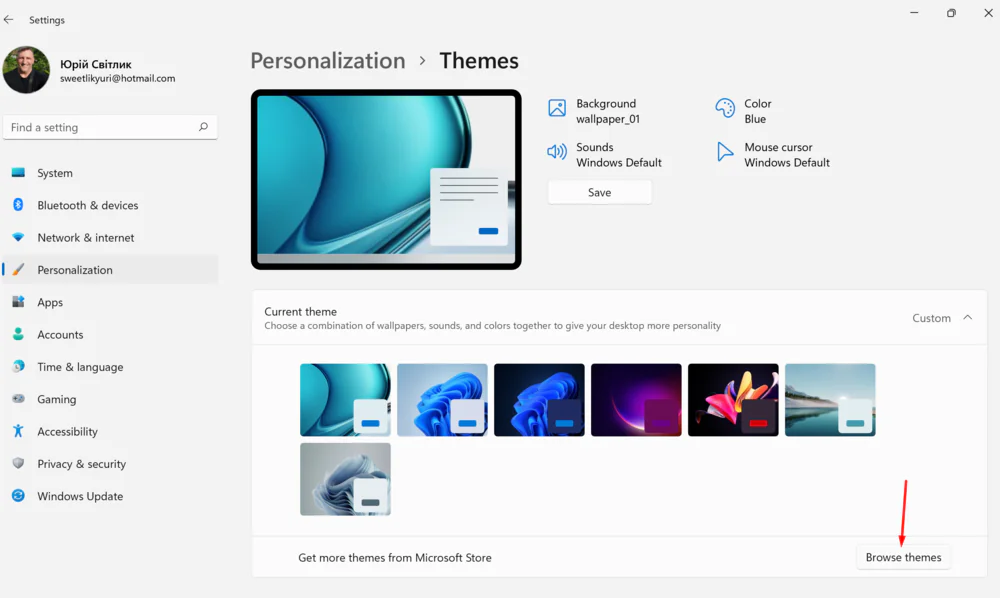
Zgjidhni atë që ju pëlqen dhe shkarkoni. Ajo do të jetë menjëherë në seksion Temat, nga ku mund ta instaloni në laptop. Mbani në mend se jo të gjitha temat janë në dyqan Microsoft mund të jetë i lirë.
Shtoni më shumë ngjyra
Sigurisht, Windows 11 ka dy mënyra ngjyrash për personalizim, duke përfshirë një modalitet të lehtë (të paracaktuar) që funksionon mirë gjatë ditës dhe një modalitet të errët që përdor një skemë ngjyrash të errët që është më e mirë për kushtet me dritë të ulët. Ato janë të lehta për t'u aktivizuar në një seksion Ngjyrat. Zgjidhni modalitetin e kërkuar dhe sistemi do të marrë menjëherë cilësimet e nevojshme.
Ekziston gjithashtu një modalitet i personalizuar që ju lejon të zgjidhni modalitetin e ngjyrave për programet dhe sistemin veç e veç. NË Modaliteti i përdoruesit ju gjithashtu keni mundësinë të luani pak me ngjyrat, paleta e ngjyrave këtu është vërtet mbresëlënëse. Secili do të gjejë ngjyrën e vet dhe nëse kjo nuk mjafton, mund të zgjidhni edhe vetë nuancën e dëshiruar.
Lexoni gjithashtu: Si të ktheheni nga Windows 11 në Windows 10?
Personalizoje ekranin tënd të kyçjes
Nëse dëshironi të personalizoni ekranin e kyçjes sipas dëshirës tuaj, kjo është gjithashtu mjaft e lehtë për t'u bërë. Thjesht shkoni te seksioni Blloko ekranin. Këtu mund të zgjidhni se cila foto do të jetë në ekranin e kyçjes. Ekziston një përzgjedhje e fotografive nga Windows, një shfaqje rrëshqitëse dhe ju mund të vendosni fotografinë tuaj.
Ju gjithashtu mund të zgjidhni se në cilin informacion do të shfaqet Blloko ekranin. Mund të jetë Kalendari, Mail, Moti, Xbox Companion, modele 3D ose asgjë fare.

Nëse dëshironi të përdorni Opsionet e mbrojtësit të ekranit, popullor që nga Windows XP, thjesht zgjidhni Mbrojtës Ekrani dhe përshtateni sipas dëshirës tuaj.
Lexoni gjithashtu: Windows 11: Përmbledhje e risive të rëndësishme për lojtarët
Ne konfigurojmë menunë Start
Jam i sigurt që kur e ndizni për herë të parë, keni vënë re se në Windows 11 butoni Start dhe i gjithë paneli ndodhen në qendër të ekranit. Ky është ndryshimi më i madh vizual në sistemin e ri operativ. Por ekziston një mundësi për të vendosur gjithçka në pjesën e majtë, të njohur të ekranit.
Ju gjithashtu mund të personalizoni vetë menunë Start, të merreni me ikonat në Taskbar. Kam shkruar për të gjitha këto në një artikull të veçantë, kështu që nuk dua të përqendrohem në të këtu. Nëse jeni të interesuar, lexoni artikullin më poshtë.
Lexoni gjithashtu: Gjithçka në lidhje me menunë e përditësuar Start në Windows 11
Si të instaloni dhe konfiguroni programet në Windows 11
Windows 11 ka pothuajse të gjitha programet e nevojshme për punë, argëtim dhe komunikim. Të gjithë kemi kërkesa të ndryshme për aplikacione, megjithatë, në përgjithësi na duhen të njëjtat aplikacione dhe konfigurime bazë. Për shembull, të gjithë kanë një shfletues që ju preferoni: Google Chrome, Mozilla Firefox, Opera, Microsoft Edge ose të tjerët. Nëse e përdorni kompjuterin tuaj për punë në shkollë ose në zyrë, mund t'ju duhet të instaloni programet e Office. Dhe gjithashtu mund t'ju duhet të konfiguroni një program email për të menaxhuar të gjitha emailet tuaja.

Mund të instaloni programin ose aplikacionin tuaj të preferuar që të funksionojë ashtu siç ishte në Windows 7/10. Nuk ka kufizime, megjithëse gjithçka varet nga ofruesi i programit ose aplikacionit tuaj. Shumica prej tyre tashmë kanë gjetur rrugën e tyre dhe kanë lëshuar versione të reja të përputhshme me Windows 11. Edhe pse ka disa nuanca, për të cilat do të flasim më poshtë.
Vendosni shfletuesin tuaj të paracaktuar
Windows 11 tani vjen me një version të ri Microsoft Edge, dhe Microsoft duke u përpjekur të promovoni shfletuesin tuaj. Edhe pse është me të vërtetë një nga shfletuesit më të mirë për përdoruesit e Windows, por ju mund të përdorni një program tjetër si Google Chrome ose Firefox. Edhe pse, duhet pranuar se në OS të ri Microsoft e bëri procesin e vendosjes së shfletuesit të paracaktuar pak më të komplikuar. Le të hedhim një vështrim në Google Chrome si shembull.
Ne nuk do të ndalemi në procedurën e shkarkimit dhe instalimit të shfletuesit, por menjëherë do të vazhdojmë me procedurën e konfigurimit të shfletuesit të paracaktuar:
- Për ta bërë këtë, klikoni Fillim, hyjmë në Cilësimet në seksionin Programet. Ne hapim në të djathtë Programet e parazgjedhura.
- Zgjidhni shfletuesin që dëshironi të përdorni si shfletuesin e ri të paracaktuar në Windows 11. Për shembull, Google Chrome.
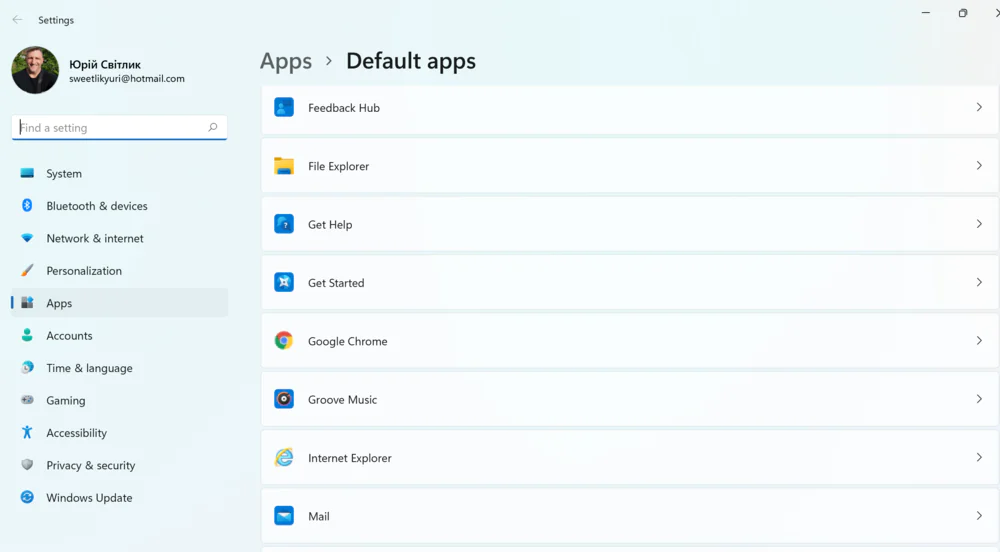
- Shkoni te opsioni . HTM. Sigurisht, sistemi do t'ju rekomandojë fuqimisht ta përdorni Microsoft Edge, por ju zgjidhni një opsion Ndërro gjithsesi dhe vendoseni si shfletuesin e paracaktuar Google Chrome.
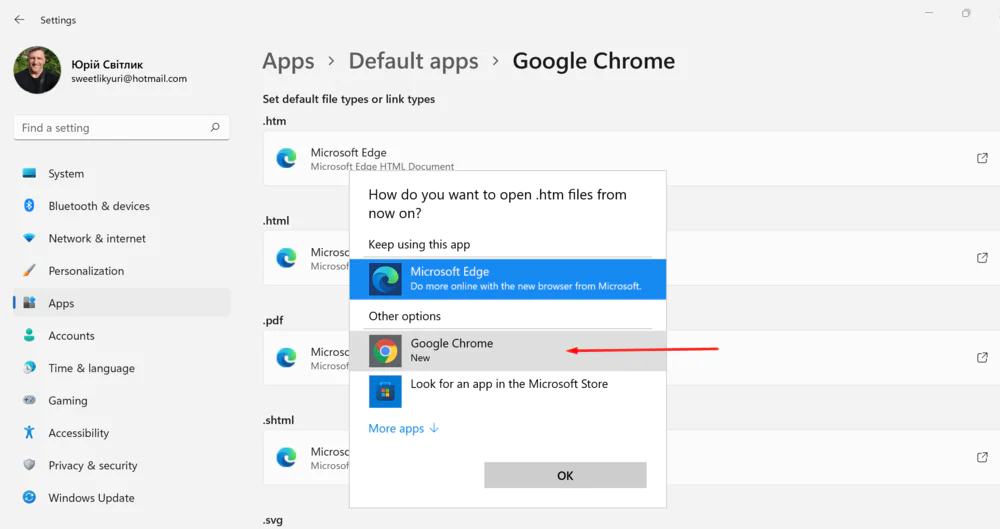
- Por kjo nuk është e gjitha. Veprime të ngjashme duhet të kryhen për llojet e mëposhtme të skedarëve ose lidhjeve:
- . Html
- .shtml
- .svg
- .vepë
- .xht
- FTP
- HTML
- HTTPS
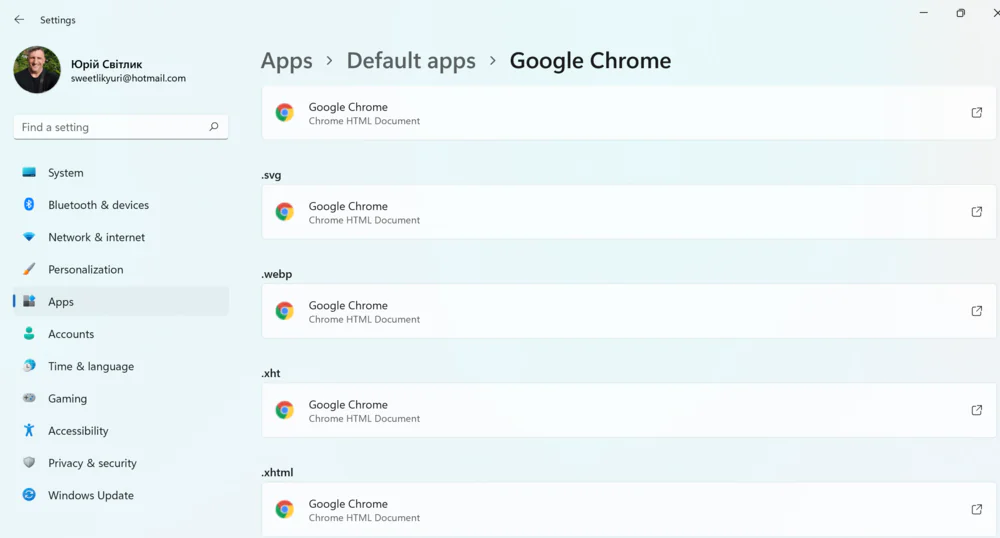
- (Jo domosdoshmërisht): Zgjidhni secilin nga llojet e mbetura dhe vendosni shfletuesin e paracaktuar sipas zgjedhjes suaj.
Pas përfundimit të këtyre hapave, shfletuesi i zgjedhur do të bëhet parazgjedhja e sistemit të ri në Windows 11.
Lexoni gjithashtu: Windows 11: Çfarë ju bëri më shumë përshtypje pas kthimit në dhjetëshen e parë?
Programi i postës Windows 11
Vlen të përmendet se programi i postës Microsoft Pikëpamje është një nga më të përshtatshmet në treg. Ai mbështet pothuajse të gjitha shërbimet e njohura të postës. Zarfi blu i programit të postës ka shumë të ngjarë të jetë tashmë në Taskbar. Nëse jo, është e lehtë ta gjesh në menynë Start. Hapeni atë, klikoni në kryq Shto një llogari. Aplikacioni mund të shfaqë tashmë një listë të llogarive të disponueshme në sistem. Nëse llogaria juaj është e listuar, mund ta zgjidhni për konfigurim të shpejtë.
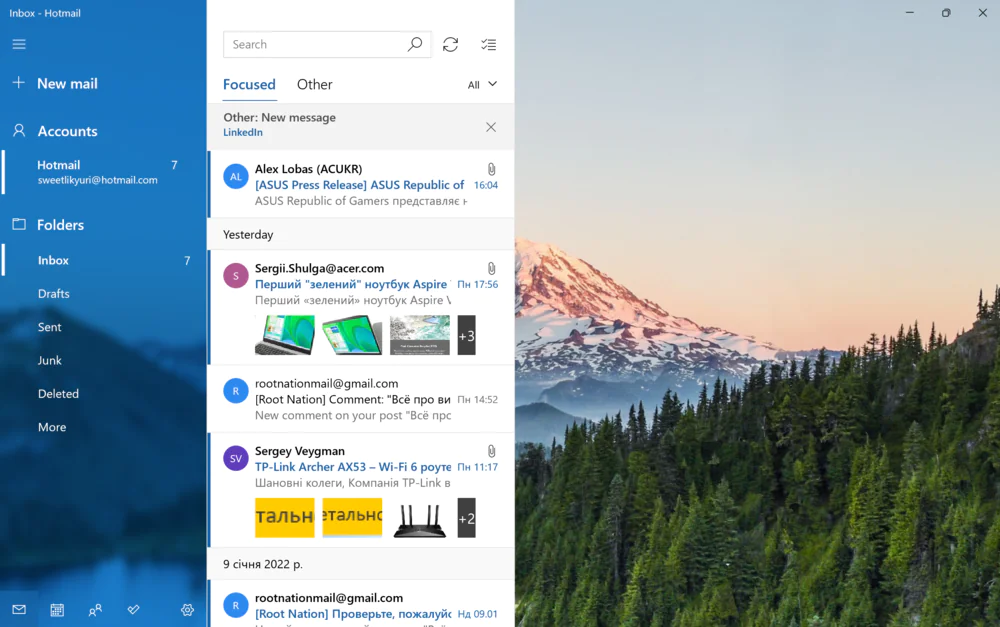
Hapni llogarinë tuaj dhe të gjitha mesazhet e nevojshme do të jenë tashmë në laptop. Nëse dëshironi të shtoni ose fshini një llogari, klikoni në ingranazhin në këndin e poshtëm të majtë dhe zgjidhni Menaxhimi i llogarisë.
Klikoni Shto një llogari dhe shkruani adresën dhe fjalëkalimin e kërkuar të emailit. Pas një minutë, llogaria e re do të jetë e disponueshme në programin e postës Windows 11. Nuk ka kufi për numrin e llogarive.
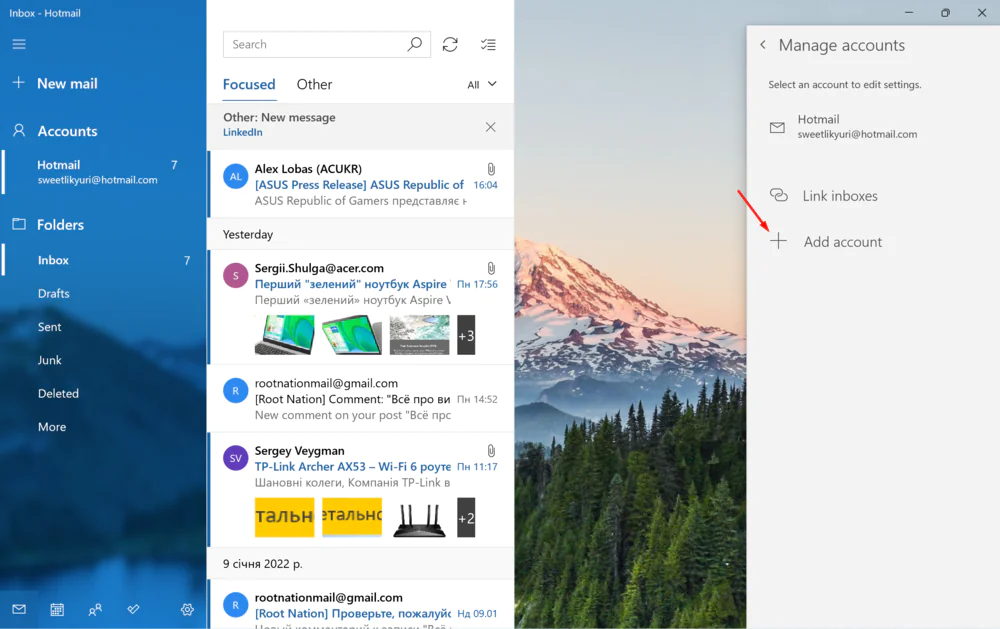
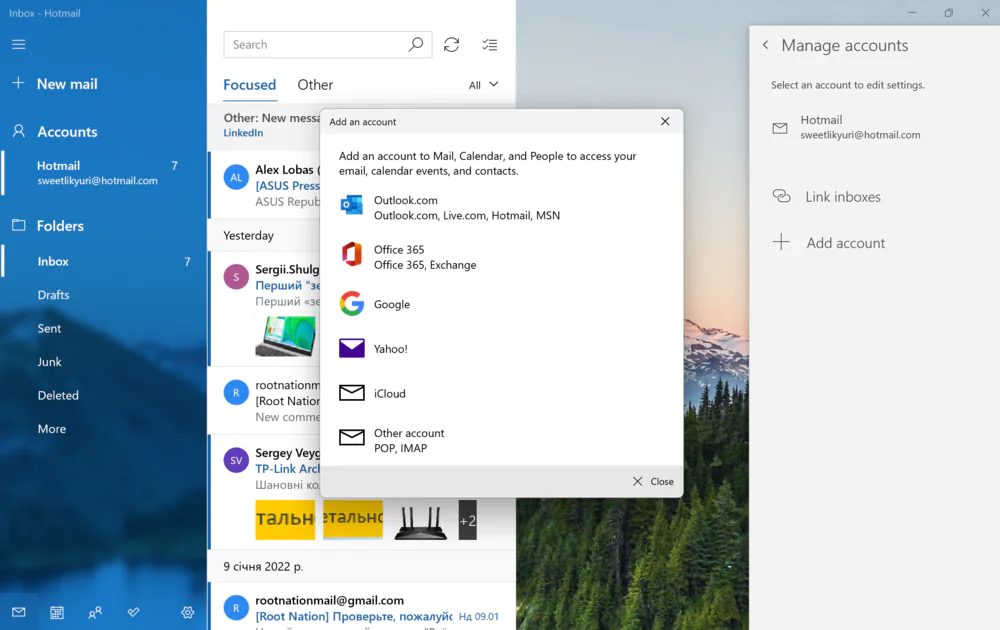
Pasi të keni përfunduar këto hapa, llogaria juaj do të fillojë të sinkronizojë emailin tuaj dhe ngjarjet e kalendarit me aplikacionin Kalendar.
Ne krijojmë një kopje rezervë të plotë në Windows 11
Ne ju rekomandojmë që të krijoni një kopje rezervë të plotë të sistemit tuaj të ri. Kjo do të ndihmojë në rivendosjen e kompjuterit tuaj pas një dështimi të mundshëm të harduerit, sulmit të malware ose prishjes së skedarëve.
Ju mund të përdorni shumë produkte softuerësh të palëve të treta në dispozicion. Sidoqoftë, Windows 11 ka ende aftësinë për të përdorur mjetin e njohur të rezervimit të imazhit të sistemit, i cili ju lejon të krijoni një kopje rezervë të plotë në memorien e jashtme që mund të shkëputet dhe të ruhet në një vend të sigurt. Duhet theksuar se zyrtarisht Microsoft ka ndaluar së mbështeturi funksionin e rezervimit, por është ende i disponueshëm për të krijuar një kopje rezervë të plotë të përkohshme.
Le të hedhim një vështrim më të afërt në këtë veçori. Mund ta gjeni në të mirën e vjetër Panelet e kontrollit, i cili hapet lehtë Mbrapa (mund të shihet pranë butonit Fillim).
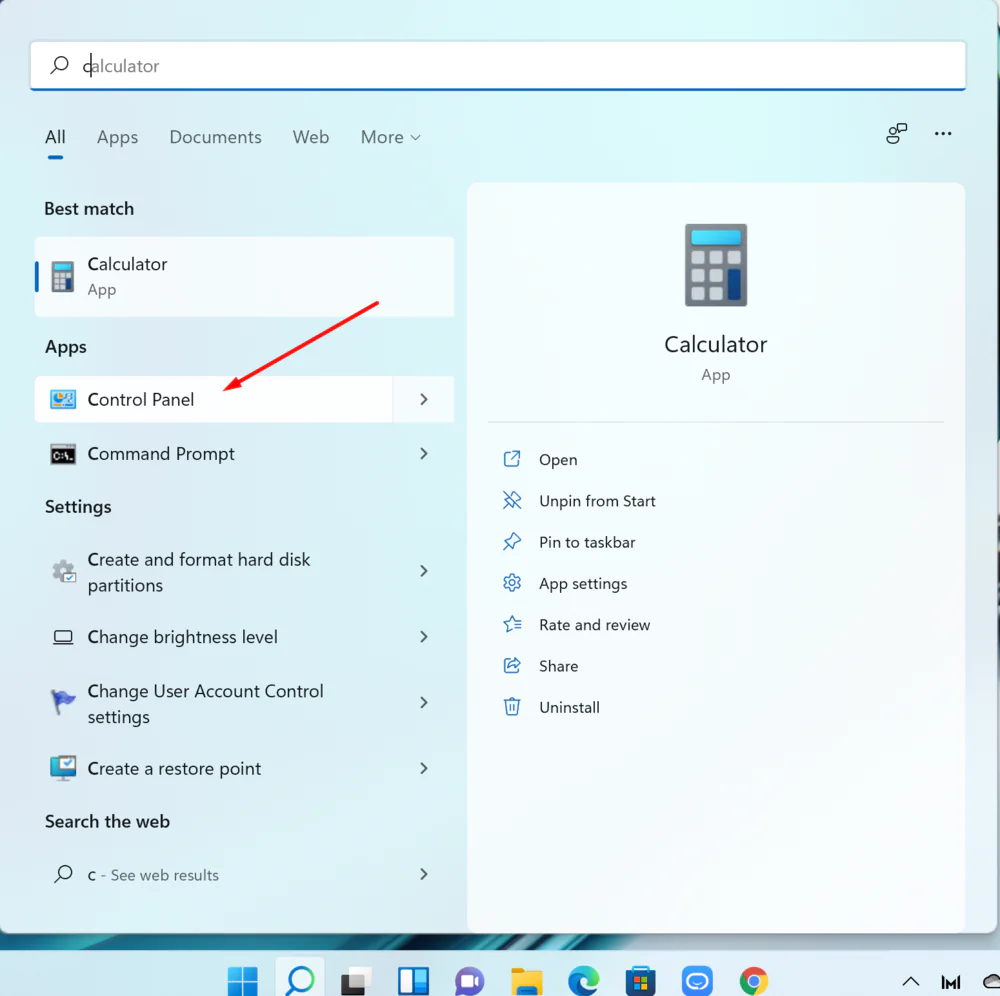
Ne hapim Paneli i kontrollit, shkojmë në seksion Sistemi dhe siguria, ku gjejmë Rezervoni dhe rivendosni. Zgjidhni nga e majta Krijoni një imazh të sistemit. Windows do t'ju ofrojë ta ruani atë në hard diskun e laptopit ose në një disk të jashtëm. Megjithatë, ne rekomandojmë përdorimin e një disku të jashtëm, në mënyrë që të mund ta përdorni më vonë, pavarësisht nga dështimet e sistemit. Ndiqni udhëzimet dhe pas njëfarë kohe do të keni gati një imazh të sistemit.
Ndjekja e këtyre hapave do të krijojë një kopje rezervë të plotë të gjithçkaje në hard diskun tuaj primar. Pasi të përfundojë procesi, shkëputni diskun e jashtëm dhe ruajeni në një vend të sigurt.
Edhe pse ky është një mjet i përshtatshëm, duhet të mbani mend se mund të rivendosni ndryshimet vetëm në kopjen e fundit rezervë. Aplikacionet, skedarët dhe cilësimet e shtuara tashmë pas kopjimit nuk do të përfshihen në procesin e rivendosjes.
Për më tepër, duhet të theksohet se funksioni i rezervimit dhe rivendosjes është krijuar për të rivendosur të gjithë sistemin, jo skedarët individualë. Nëse keni nevojë për një kopje rezervë të përditësuar të skedarëve tuaj, duhet të përdorni zgjidhje të tjera, të tilla si OneDrive, për shembull, për të rezervuar skedarët tuaj në cloud, ose Historia e skedarëve, e cila është ende e disponueshme në Windows 11.
Sigurisht, dikujt mund t'i duket se të gjitha manipulimet e listuara do të marrin shumë kohë dhe do të kërkojnë durim, por përpjekja e shpenzuar do t'ju ndihmojë të përdorni pajisjen tuaj të re Windows 11 në mënyrë racionale dhe të sigurt.
Lexoni gjithashtu:

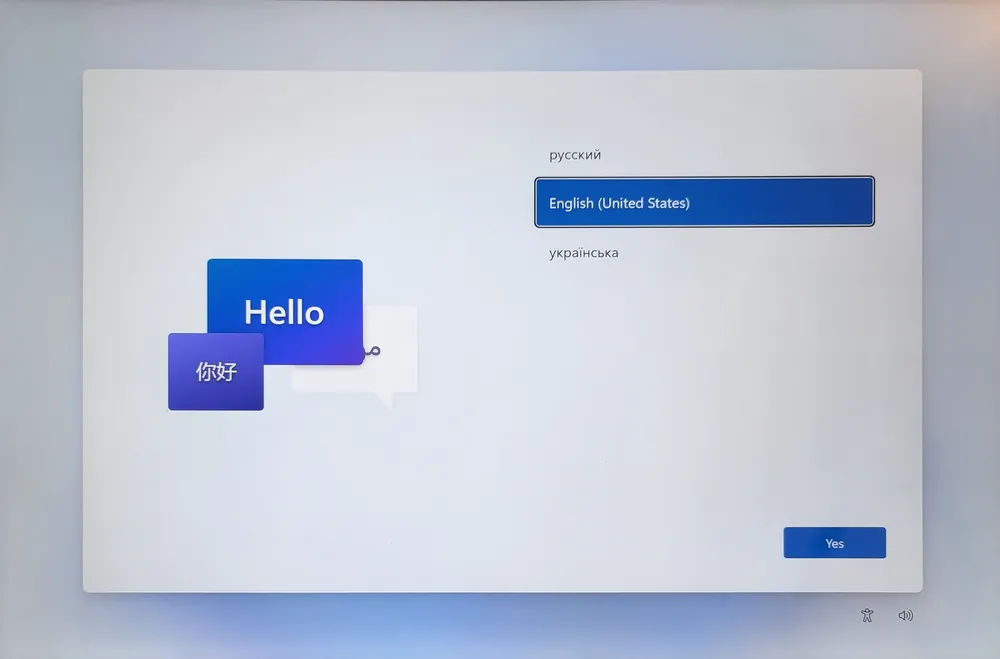



















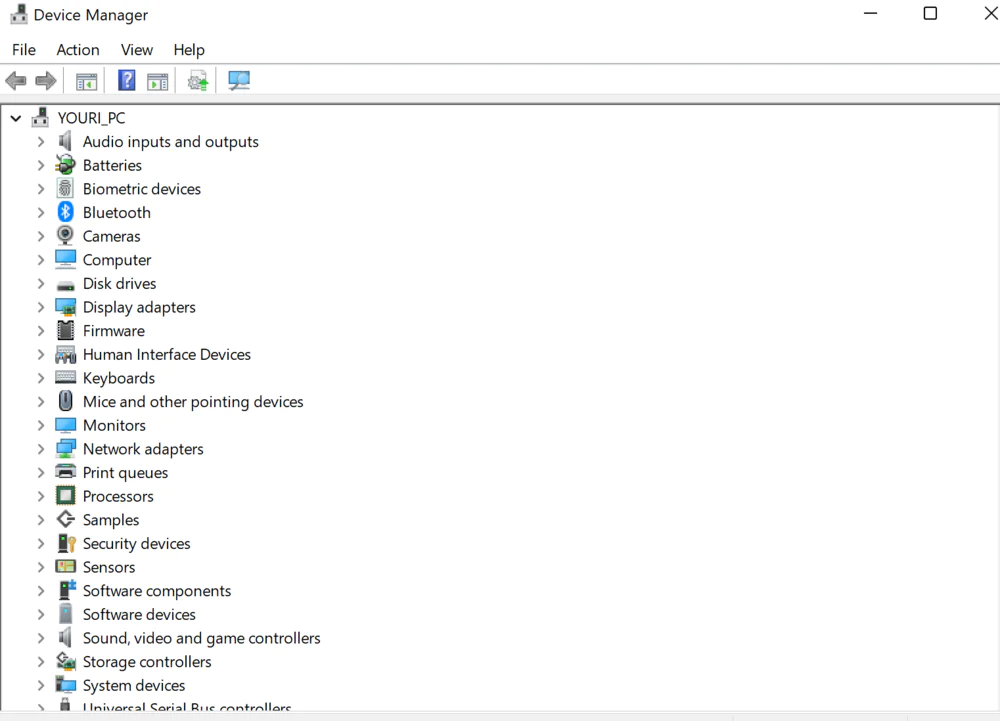



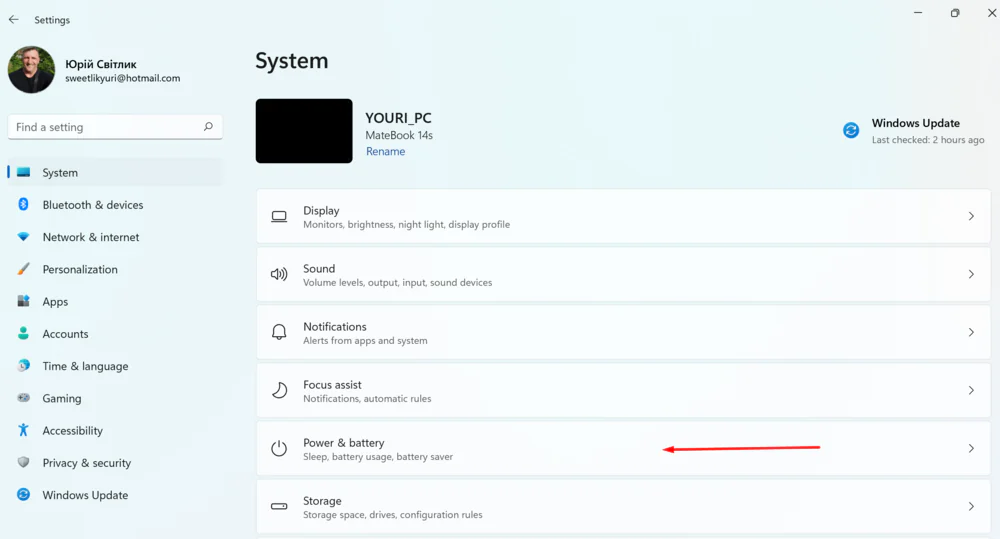
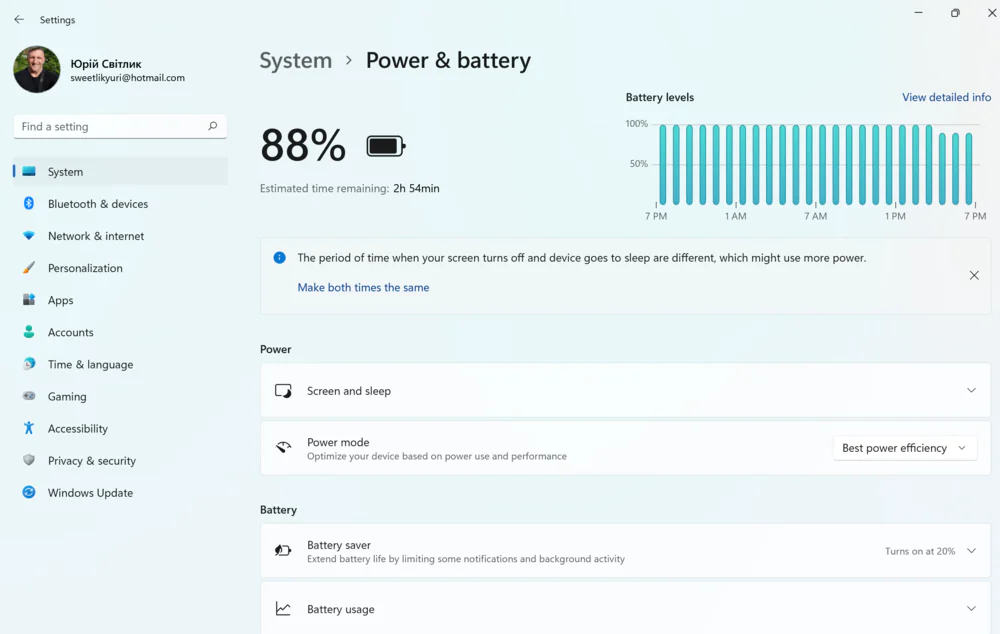
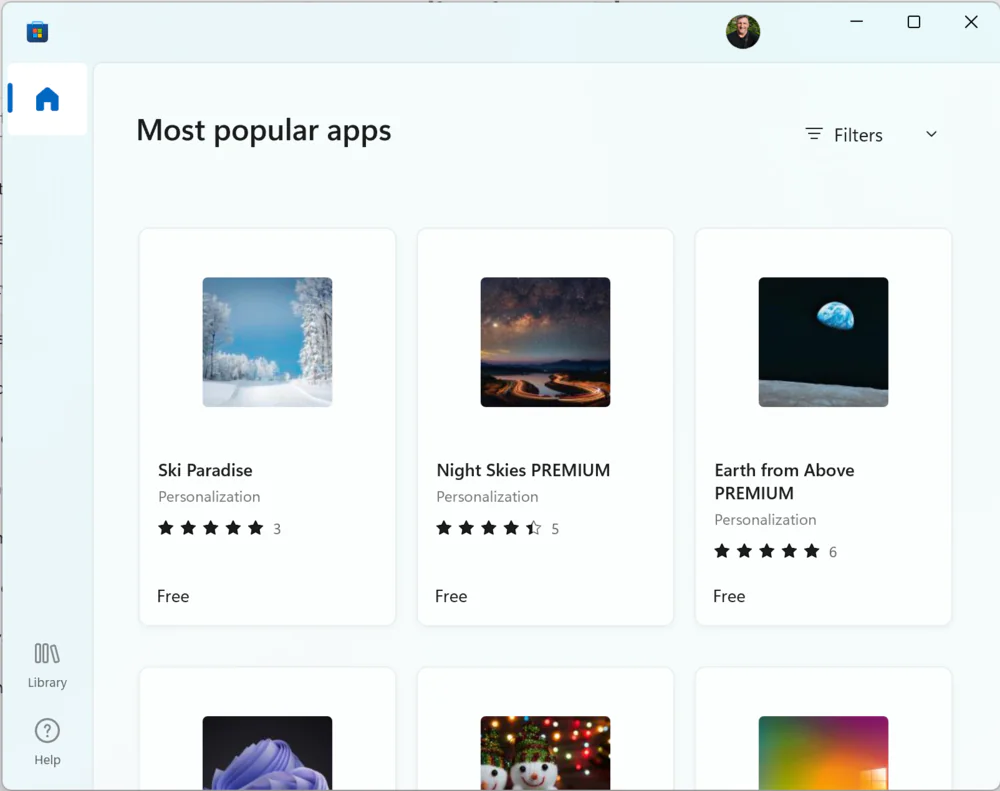




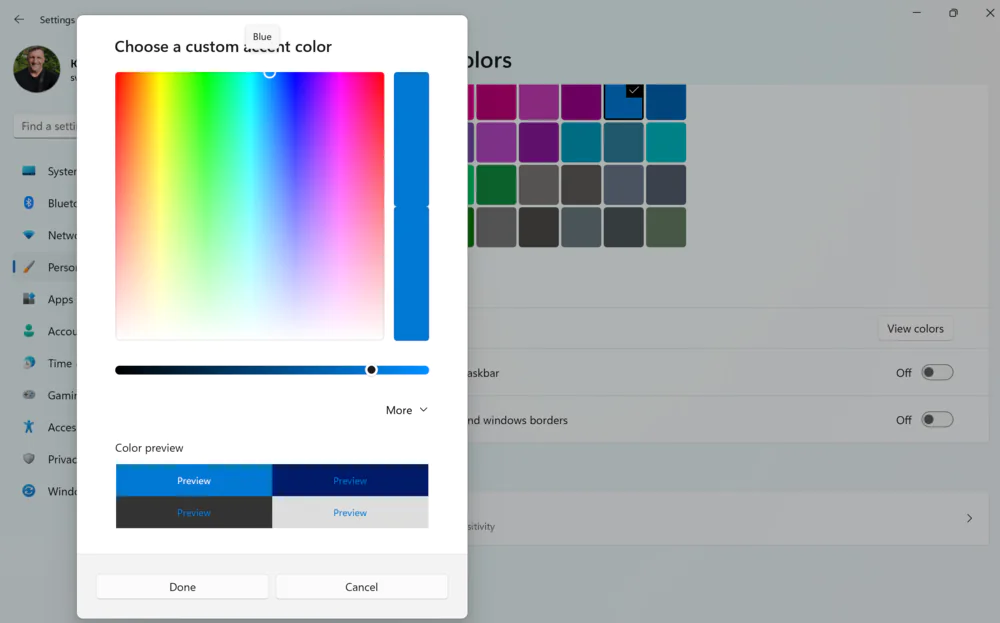












Do të shtoja gjithashtu, për pronarët e laptopëve, që mund ta konfiguroni veçmas veprimin kur pajisja është e mbyllur. Cilësimet janë gjithashtu në seksionin e energjisë, por duhet të futni përmes "Paneli i Kontrollit"
Nga rruga, po, unë punoj me një monitor dhe një tastierë, kështu që në laptop e vendosa kapakun të "bëjë asgjë" - është shumë më kompakt në tryezë.